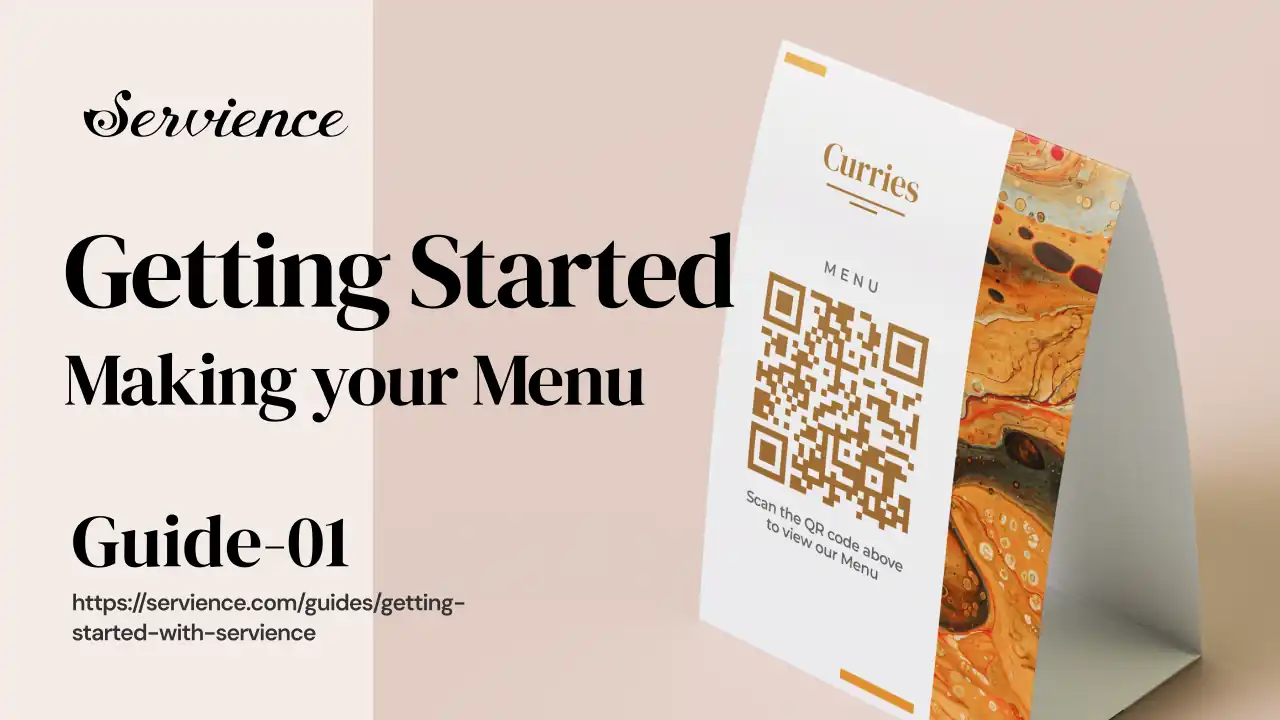Lets make your menu in 10 simple steps.
- Step 1 - Register
- Step 2 - Fill Outlet Details
- Step 3 - Add Menu Categories
- Step 4 - Add Menu Items
- Step 5 - Add Banners (Optional)
- Step 6 - Customize Menu Appearance
- Step 7 - Preview Your Menu
- Step 8 - Subscribe to a Payment Plan
- Step 9 - Download Your QR Code
- Step 10 - Place the QR Code
Step 1: Register
Create an account to get started:
- Visit the Register Page.
- Fill in restaurant's name and email.
- Click on Receive Email Verification Code button and then enter the unique code received on given email. If you entered a incorrect email and want to receive another code then refresh the register page and try again.
- Enter a secure password.
- Click on Register button to complete the registration.
Now the screen that you will see is the Servience dashboard. You can access this dashboard again in future by logging in from login page.
Step 2: Fill Outlet Details
In order to display various buttons and information in your menu, certain information is needed which is described below along with the steps.
- Once on the home screen, navigate to the Outlet Details section.
-
Fill in Outlet Details form:
- Identifier : This is a unique code of your restaurant which will be used to make your QR code and online menu link. If you change the identifier in future you will also have to change all the QR codes.
- Restaurant Name : Edit the name of your restaurant if required. If you don't upload the logo, then this name will be displayed instead of your logo.
- Phone : Enter your contact information which is linked to WhatsApp. This will enable your WhatsApp and Phone Call button in your menu's information section.
- Instagram Handle : Enter your instagram username to display an Instagram button in your menu.
- Logo: Upload the PNG file with transparent background of your rectangular version of the logo. We currently don't have the cropping functionality in our platform. So kindly upload your logo multiple times with different margin space until the layout pleases you aesthetically.
- Address : Enter the address of your restaurant to make it easy for your customers to find your location when you send them your online menu link.
- Location Link : Enter your restaurant's location link of Google maps or Apple maps or any other online map provider of your choice. This will unable the map button to be display.
- Operating Hours : Enter your operating hours.
- Outlet Story : Tell your story to your customers to build a more personal relationship.
-
Save your changes.
Step 3: Add Menu Categories
Organize your menu by creating categories:
- Go to the Menu Categories section.
- Click on Add Category.
- Enter a name for the category (e.g., Starters, Main Course, Beverages).
- Save your category.
- Repeat for all menu category.
Step 4: Add Menu Items
Add individual dishes to your categories:
- Navigate to the Menu Items section.
- Select a category for your item.
- Click on Add Item and fill in:
- Name: The dish name (e.g., Grilled Chicken Salad).
- Price: The price of the dish.
- Description: A brief description (e.g., Freshly grilled chicken with a mix of garden greens).
- Category: Select previously added appropriate category for this item from the provided options.
- ** Display**: Turn on the display button to make the item visible in your menu. (This feature is provided so that you can toggle between displaying and hiding a dish according to your convenience.)
- Images: Upload high-quality images of the dish.
- Save item.
- Repeat for all menu items.
Step 5: Add Banners (Optional)
Upload a banner for promotions, special offers, or featured items to communicate and guide their decision making.
- Go to the Banners section.
- Click on Add Banner button.
- Enter the name of the Banner.
- Upload a landscape banner ideally of the size 600 width x 400 height.
- Add an external link if you want to take the customer to some other place on the internet. (For example: Google Forms, Instagram DM or group, WhatsApp Group, etc.) Just remember to hint your customer of the external link by adding something like "Click Here" or "Tap Here" in the banner image.
- Turn on the display toggle.
Step 6: Customize Menu Appearance
Personalize your menu to match your restaurant’s brand:
- Navigate to the Menu Settings page from the Home Section.
-
Adjust:
- Display Customer Contact Form: Toggle this option if you want to don't want to ask your guests to provide their contact information.
- Auto hide negative reviews: Toggle this option to unable or disable Servience AI to evaluate and hide negative reviews. If this options is off all the reviews positive or negative will be posted in the reviews section automatically. If on, then only positive reviews will be posted.
- Menu's top right button: Select between the WhatsApp or Instagram button to be displayed on top right corner.
- Menu Color Shade: Match your restaurant’s theme by setting the color and it's strength. The first box on the left shows the color and the next four boxes to it show it's shades which are used in the menu.
- Fonts: Choose from a variety of font style combination that suite your restaurant's personality. Email us if you want a custom font to be added.
-
Click on Save button to see the changes.
Step 7: Preview Your Menu
Ensure everything looks perfect:
- Click on the "preview menu" button placed on the top right section of the dashboard.
- Check the layout, design, and functionality.
- Make any necessary edits.
- Decide if the menu is ready to launch.
Step 8: Subscribe to a Payment Plan
Unlock full functionality:
- Go to the Subscription section from home section or account section.
- Choose a plan that suits your needs.
- Complete the payment process to activate your digital menu.
Step 9: Download Your QR Code
Generate a QR code for your menu:
- Navigate to the Menu setting section and scroll to the bottom of the page.
- Click on Download QR Code button and download your unique QR code.
- Print the QR code for display.
Step 10: Place the QR Code
Make your digital menu accessible:
- Place printed QR codes at tables, counters, or entrances.
- Encourage customers to scan the code to access your digital menu.
Congratulations! Your Servience digital menu is now live and ready to enhance your customers' dining experience!